എളുപ്പത്തിൽ ഇ-ഫയലിങ് സ്വയം ചെയ്യാൻ 20 കാര്യങ്ങൾ
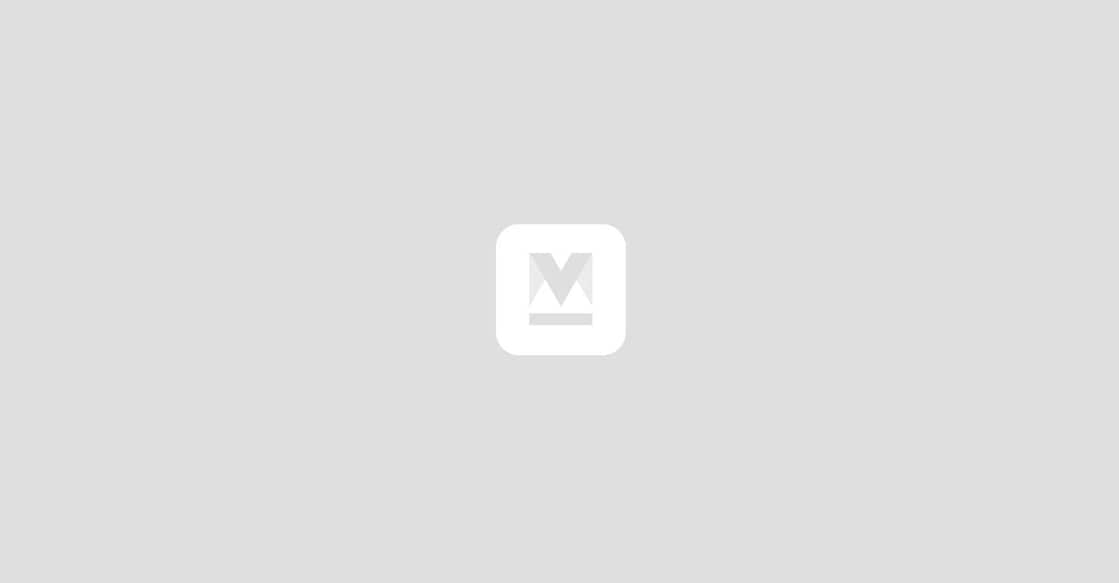
Mail This Article
1.നേരത്തെ ഇ ഫയൽ ചെയ്തിട്ടുള്ളവർക്ക് കാര്യങ്ങൾ എളുപ്പമാണ്
incometaxindiaefiling.gov.in എന്ന വെബ്സൈറ്റ് തുറക്കുക. വലതു മുകളിലുള്ള ‘Login here’ ക്ലിക് ചെയ്യുക. അവിടെ ‘User id’ എന്നത് നിങ്ങളുടെ പാൻ നമ്പർ ആണ്. അതും പാസ് വേഡും നൽകി ലോഗിൻ ചെയ്തു സൈറ്റിൽ പ്രവേശിക്കാം.
2 ആ സ്ക്രീനിൽ മൂന്നാമത്തെ ടാബ് ആയ ‘e-file’–ൽ പ്രസ് ചെയ്ത് ‘Income Tax Return’– ൽ എത്തുക. ശേഷം താഴെ കാണുന്നതു പോലെ തിരഞ്ഞെടുക്കുക.
Assessment Year: 2019-20
ITR form Name: ITR 1
Filing Type: Original/Revised Return
Submission Mode: Prepare and Submit Online
3 തുടർന്ന് ‘Continue’ ബട്ടൺ പ്രസ് ചെയ്താൽ റിട്ടേണിന്റെ ഡേറ്റാ എൻട്രി പേജിൽ എത്തും.
ആദ്യത്തെ ടാബ് ‘Instructions’ ശ്രദ്ധയോടെ വായിക്കുക.‘PART A: General Information’ ക്ലിക് ചെയ്യുക. അവിടെ കൊടുത്തിരിക്കുന്ന നിങ്ങളുടെ അഡ്രസ്, ആധാർ നമ്പർ, ഫോൺ നമ്പർ, ഇ–മെയിൽ എന്നിവ ശരിയാണോയെന്ന് പരിശോധിക്കുക. അല്ലെങ്കിൽ ശരിയായത് ടൈപ്പ് ചെയ്ത് നൽകുക.
4 നിങ്ങളുടെ ‘Employer Category ( Government, Public Sector Unit, Pensioners, Others, Not Applicable)’. തിരഞ്ഞെടുക്കുക. പലിശ വരുമാനം മാത്രമേയുള്ളൂവെങ്കിൽ ‘Not Applicable’ കൊടുക്കാം. എന്നിട്ട് ‘save draft’ ക്ലിക് ചെയ്ത് ‘right button’ പ്രസ് ചെയ്യുക.
5 തുടർന്ന് ‘Computation of Income & Tax’ എന്ന ടാബിലേക്ക് എത്തും. B1–ൽ ശമ്പളത്തിന്റെ വിവരങ്ങൾ ഫോം16 പ്രകാരം കൊടുക്കുക. എല്ലാം ശരിയായി കൊടുത്താൽ അവസാനത്തെ ഫീൽഡിൽ നിങ്ങളുടെ നികുതിവിധേയ ശമ്പളം വരും. ആ സംഖ്യ തന്നെയാണ് ഫോം16ലും എന്ന് ഉറപ്പിക്കുക.
6 ഭവനവായ്പാ പലിശ– അടുത്തത് ഭവനവായ്പാ പലിശയുടെ കിഴിവ് നേടാനുള്ള സെക് ഷൻ B2. ‘Type of House Property’ എന്നതിൽ ‘Self Occupied’ തിരഞ്ഞെടുക്കുക. ‘Interest payable on borrowed capital’ എന്നതിനു നേരെ 2018-‘19 വർഷത്തിലെ പലിശത്തുക എഴുതുക (ബാങ്ക് സർട്ടിഫിക്കറ്റ്/ഫോം16 ആയി ഒത്തുനോക്കണം).
7 വാടക വരുമാനം– നിങ്ങൾക്ക് വാടക വരുമാനം ഉണ്ടെങ്കിൽ B2 വിൽ ‘Type of House Property’ എന്നതിൽ ‘Let Out’ തിരഞ്ഞെടുക്കണം. ലഭിച്ച വാടക ‘(i)Gross Rent Received’–ൽ ടൈപ്പ് ചെയ്യുക. വാടക കെട്ടിടത്തിനു നികുതി അടച്ച തുക ‘tax paid to Local Authorities’ നേരെ ടൈപ്പ് ചെയ്യുക.
കെട്ടിടത്തിനായി ഭവനവായ്പയുണ്ടെങ്കിൽ അതിന്റെ പലിശ ‘Interest payable on borrowed capital’ന് നേരെ ടൈപ്പ് ചെയ്യുക.
മുൻ വർഷങ്ങളിലെ വാടക കുടിശിക ലഭിച്ചിട്ടുണ്ടെങ്കിൽ അതിൽനിന്നു 30% കുറച്ച് തുക ‘Arrears and Unrealies rent received during the year less 30%’നു നേരെ എഴുതുക (ഒരു ലക്ഷം രൂപ കുടിശിക കിട്ടിയാൽ 30,000 രൂപ കുറച്ച് 70,000 രൂപ).
ഇപ്പോൾ നിങ്ങളുടെ നികുതിവിധേയ വാടക വരുമാനം താഴെ (vii) വരും.
8 പെൻഷൻ വരുമാനം– ‘B3 Income from other sources’–ൽ പലിശ വരുമാനം, ഫാമിലി പെൻഷൻ എന്നിവ ഉൾപ്പെടുത്താം. സേവിങ്സ് പലിശ, ഫാമിലി പെൻഷൻ, സ്ഥിരനിക്ഷേപ പലിശ എന്നിവ ഉണ്ടെങ്കിൽ ‘Add’ ബട്ടൺ പ്രസ് ചെയ്തു തിരഞ്ഞെടുക്കുക. ഫാമിലി പെൻഷൻ ഉണ്ടെങ്കിൽ 15,000 രൂപയോ പെൻഷന്റെ മൂന്നിൽ ഒന്നോ (ഏതാണോ കുറവ്) കിഴിവായി ‘Deduction u/s 57(iia)’–ൽ ക്ലെയിം ചെയ്യാം. ഇങ്ങനെ നിങ്ങളുടെ വരുമാനത്തിന്റെ മുഴുവൻ വിവരങ്ങളും കൊടുക്കുന്നതോടെ ‘Gross Total Income’ എത്രയാണ് എന്ന് B4ന് നേരെ വരും.
9 ഇനിയുള്ളത് 80C മുതൽ 80U വരെയുള്ള കിഴിവുകളാണ്. അവ ഫോം16 ലേതുപോലെ എല്ലാം പൂരിപ്പിക്കുക. അതു ചെയ്യുന്നതോടെ C2 വിനു നേരെ ‘Total Income’ വരും. Part D യിൽ നിങ്ങളുടെ നികുതി ബാധ്യത വിവരങ്ങളും കാണാം.
കഴിഞ്ഞ വർഷം എന്തെങ്കിലും നികുതി ഒഴിവാക്കിയ വരുമാനങ്ങൾ ഉണ്ടെങ്കിൽ (ഡിവിഡൻഡ്, റിട്ടയർമെന്റ് പ്രോവിഡന്റ് ഫണ്ട്, ഗ്രാറ്റുവിറ്റി etc..) ‘Exempt Income: For Reporting Purpose’ എന്നതിന് താഴെ കൊടുക്കണം.
അംഗീകൃത സ്ഥാപനങ്ങൾക്ക് നൽകിയ സംഭാവന വിവരങ്ങൾ 80G എന്ന ടാബിൽ കൊടുക്കുക.
10 ഇത്രയും കഴിഞ്ഞാൽ ‘Tax Details’ ടാബ് പ്രസ് ചെയ്യുക. ഇവിടെ നിങ്ങൾ അടച്ചതും നിങ്ങളിൽ നിന്ന് ഒടുക്കിയതും ആയ ആദായനികുതിയുടെ എല്ലാ വിവരങ്ങളും കാണാം.
നിങ്ങളുടെ തൊഴിൽ ദാതാവ് ശമ്പളത്തിൽ നിന്നു കിഴിവു ചെയ്ത സംഖ്യ TDS1 എന്നതിൽ വന്നിട്ടുണ്ടാകും. ഫോം 16 ഉം TDS1 ഉം താരതമ്യം ചെയ്തു വിവരങ്ങൾ ഒത്തുനോക്കുക.
∙ഒരുപക്ഷേ TDS1 ൽ വിവരങ്ങൾ ഒന്നും കാണില്ല. അല്ലെങ്കിൽ കാണുന്ന വിവരങ്ങൾ ഫോം 16 ആയി ഒത്തുപോകുന്നുണ്ടാകില്ല. അങ്ങനെയെങ്കിൽ കയ്യിലെ ഫോം16 പ്രകാരം വിവരങ്ങൾ ടൈപ്പ് ചെയ്യുക. ഒന്നിൽ കൂടുതൽ സ്ഥലത്ത് ജോലി ചെയ്തിട്ടുണ്ടെങ്കിൽ ആ വിവരങ്ങളെല്ലാം കൃത്യമാണെന്നുറപ്പിക്കണം.
11 പലിശ/വാടക വരുമാനവും ടിഡിഎസും– TDS2–ൽ നിങ്ങളുടെ പലിശവരുമാനത്തിന് പിടിച്ച TDS ന്റെ വിവരങ്ങൾ കാണാം. ഇവിടെ കാണുന്ന പലിശവരുമാനം ‘Income Details’ എന്ന ടാബിൽ B3 എന്നതിൽ ഉൾപ്പെടുത്തിയിട്ടുണ്ടെന്ന് ഉറപ്പു വരുത്തുക.
12 വാടക വരുമാനത്തിന് TDS പിടിച്ചിട്ടുണ്ടെങ്കിൽ അത് TDS3 ൽ കാണാം. ഇതും ടാബിൽ B2 എന്നതിൽ ഉൾപ്പെടുത്തിയിട്ടുണ്ട് എന്നുറപ്പാക്കണം. നിങ്ങൾ ‘Self Assessment Tax/Advance Tax’ അടച്ചിട്ടുണ്ടെങ്കിൽ ‘Sch IT’ യിൽ കാണിച്ചിരിക്കും.
13 ഇത്രയും കഴിഞ്ഞാൽ സേവ് ചെയ്തു ‘Right Arrow’ ക്ലിക് ചെയ്യുക. അതോടെ നിങ്ങൾ ‘Taxes Paid and Verification’ എന്ന ടാബിൽ എത്തും. അവിടെ ‘D12 (Total Taxes Paid)’ നിങ്ങളിൽനിന്നു ലഭിച്ച മൊത്തം നികുതി കാണാം. നിങ്ങൾ കൂടുതൽ തുക നികുതിയായി അടച്ചിട്ടുണ്ടെങ്കിൽ ആ തുക ‘D14 (Refund)’–ൽ അറിയാം. നിങ്ങൾ ഇനിയും നികുതി അടയ്ക്കേണ്ടതുണ്ടെങ്കിൽ അത് ‘D13 (Amount Payable)’ കാണാം.
14 D13–ൽ നികുതി അടയ്ക്കാൻ ഉണ്ടെങ്കിൽ ‘e-Pay Tax’ എന്നതിൽ ക്ലിക് ചെയ്യുക. ഓൺലൈൻ അടയ്ക്കാനുള്ള ചലാൻ തനിയെ പൂരിപ്പിച്ചു വരും. നെറ്റ് ബാങ്കിങ്/ഡെബിറ്റ് കാർഡ് വഴി തുക അപ്പോൾത്തന്നെ അടയ്ക്കാം. അതിനു ബാങ്ക് തെരഞ്ഞെടുത്തു Captcha കോഡ് പൂരിപ്പിച്ച ശേഷം ‘Proceed’ ബട്ടൺ പ്രസ് ചെയ്യുക. സ്ക്രീനിൽ കാണുന്ന ‘Submit to Bank’ കൊടുക്കുക. നിങ്ങളുടെ ബാങ്ക് അക്കൗണ്ടിൽ ലോഗിൻ ചെയ്തു നികുതി അടയ്ക്കുക. ലോഗിൻ ചെയ്താൽ നേരിട്ട് നികുതി അടയ്ക്കാനുള്ള ചലാനിലേക്കാണ് പോവുക. സംഖ്യ വന്നിട്ടില്ലെങ്കിൽ അത് ടൈപ്പ് ചെയ്തു ‘Confirm’ ചെയ്യുക.
15 ഇങ്ങനെ നികുതി അടച്ചു കഴിഞ്ഞാൽ ‘Download Challan/View Challan’ എന്ന ഓപ്ഷനിൽ പോയി ചലാൻ ‘Open’ ചെയ്യുക. ‘Tax Details’ പ്രസ് ചെയ്യുക. ഏറ്റവും താഴെയുള്ള ‘Sch IT’ യിൽ നിങ്ങളുടെ ചലാനിലേതുപോലെ വിവരങ്ങൾ ടൈപ്പ് ചെയ്യുക. സേവ് ചെയ്ത് ‘Taxes Paid and Verification’ ടാബ് പ്രസ് ചെയ്തു ‘D13 Amount Payable’ എന്നതിന് നേരെ പൂജ്യം ആണ് തുക എന്ന് ഉറപ്പുവരുത്തുക.
16 റീഫണ്ട് വാങ്ങാൻ ‘Part E-Other Information’ എന്നതിൽ റീഫണ്ട് ഏതു ബാങ്കിലേക്കാണ് അയയ്ക്കേണ്ടത് എന്നുള്ളതിന്റെ വിവരങ്ങൾ നൽകാം. IFSC, ബാങ്കിന്റെ പേര്, അക്കൗണ്ട് നമ്പർ എന്നിവ കൊടുക്കുക. താഴെ നിങ്ങളുടെ നിലവിലുള്ള എല്ലാ ബാങ്കിന്റെയും വിവരങ്ങൾ കൊടുക്കണം. അതിന് ‘Add’ ബട്ടൺ പ്രസ് ചെയ്താൽ മതി.
17 ഏറ്റവും താഴെ ‘Verification’പാർട്ടിൽ ‘in my capacity as SELF’ എന്ന് ടൈപ്പ് ചെയ്യുക. നിങ്ങളുടെ സ്ഥലം കൊടുക്കുക.
താഴെ വന്നിരിക്കുന്ന ‘I don’t want to verify...’ തിരഞ്ഞെടുത്തു ‘Preview & Submit’ ബട്ടൺ പ്രസ് ചെയ്യുക. ഡയലോഗ് ബോക്സിൽ ‘OK’ പ്രസ് ചെയ്യുക.
18 ഇപ്പോൾ നിങ്ങൾ കൊടുത്ത വിവരങ്ങൾ എല്ലാം ഏകോപിപ്പിച്ച് ITR1 ഫോമിന്റെ ഒരു PREVIEW ലഭിക്കും. അത് ശ്രദ്ധയോടെ വായിച്ചു നോക്കി ശരിയാണെന്ന് ഉറപ്പു വരുത്തുക.
19 PREVIEW ഡൗൺലോഡ് ചെയ്യുവാനുള്ള സൗകര്യവും ഉണ്ട്. എല്ലാ വിവരങ്ങളും ശരിയാണെങ്കിൽ ‘Submit’ ബട്ടൺ പ്രസ് ചെയ്യുക.
20 ഇപ്പോൾ നിങ്ങൾ നിങ്ങളുടെ ഇൻകംടാക്സ് റിട്ടേൺ ഫയൽ ചെയ്തതിന്റെ ‘Confirmation’ ലഭിക്കും.
ദുരിതാശ്വാസ നിധിയിലേക്കു സംഭാവന നൽകിയിട്ടുണ്ടെങ്കിൽ ഇ–ഫയലിങ് ലോഗിനിൽ ആറാമത്തെ ടാബ് ആയ ‘Donations 80’ ക്ലിക് ചെയ്യുക. ആദ്യം തന്നെ കാണുന്ന ‘Donations Entitled for 100%’ എന്നതിന് താഴെ ഇങ്ങനെ പൂരിപ്പിക്കുക.
Name of Donee: CMDRF
Address: Govt of Kerala Secretariat
City/Town/District: Trivandrum
Pin: 695001
State: Kerala
PAN: AAAGD0584M
‘Amount of Donation’ എന്നതിനു താഴെ നിങ്ങൾ കൊടുത്തിട്ടുള്ള സംഭാവന ‘in other mode’ എന്നുള്ള സ്ഥലത്തു കൊടുക്കുക. പണമായാണ് കൊടുത്തതെങ്കിൽ ‘Donation in Cash’ എന്നതിന് താഴെ കൊടുക്കുക. ഇവിടെ പരമാവധി 2,000 രൂപയ്ക്കേ കിഴിവുള്ളൂ. നിങ്ങൾക്കു ലഭ്യമായ കിഴിവ് ‘Eligible amount of deduction’ എന്നതിന് നേരെ കാണിക്കും. ആ തുക ‘Computation of Income and Tax’ എന്ന ടാബിൽ തനിയെ വരികയും ചെയ്യും.
ആരൊക്കെ റിട്ടേൺ ഫയൽ ചെയ്യണം?
കഴിഞ്ഞ സാമ്പത്തിക വർഷം മൊത്തവരുമാനം രണ്ടര ലക്ഷത്തിലധികം രൂപയാണെങ്കിൽ നിങ്ങൾക്ക് റിട്ടേൺ ഫയൽ ചെയ്യാൻ ബാധ്യത ഉണ്ട്. Gross Total Income എന്നത് 80സി മുതൽ 80U വരെയുള്ള കിഴിവുകൾ കുറയ്ക്കുന്നതിന് മുൻപുള്ള വരുമാനം ആണ്. നിങ്ങൾക്ക് ശമ്പളം, പലിശ ഇനങ്ങളിൽ 3,20,000 രൂപ വരുമാനം ഉണ്ടെന്നു കരുതുക. 80സി മുതൽ 80U വരെയുള്ള കിഴിവുകൾ ആയി 1,00,000 രൂപ ഉണ്ട്. ഇവിടെ നികുതിവിധേയ വരുമാനം 2,20,000 രൂപയേ ഉള്ളൂ. എങ്കിലും ആകെ മൊത്തവരുമാനം രണ്ടര ലക്ഷത്തിലധികം ആയതിനാൽ നിർബന്ധമായും റിട്ടേൺ ഫയൽ ചെയ്യണം.
60 നു മേൽ പ്രായമുള്ളവർക്ക് മൂന്നു ലക്ഷം രൂപയ്ക്കു മേലും 80 കഴിഞ്ഞവർക്ക് അഞ്ചു ലക്ഷത്തിനു മേലും മൊത്ത വരുമാനമുണ്ടെങ്കിൽ മാത്രം റിട്ടേൺ നൽകിയാൽ മതി.
ലേഖകൻ ചാർട്ടേഡ് അക്കൗണ്ടന്റ് ആണ്



